Answers To The Most Common Questions About Microsoft Office Problems
Do you want to get around Microsoft Office faster? Is there a problem that Microsoft Office Help isn’t helping clear up? Do you feel embarrassed to ask some questions on Microsoft Office problems?
In this guide, we’ll give you answers to some of the most common Microsoft Office problems. Read on to find out how you can fix these common problems. You might even learn some useful Microsoft Word tips along the way.
1. How to Change the Spacing Between Lines
When you begin a letter, you’ll notice the heading or address has too many spaces between lines. Fixing this is easy. By default, the line spacing in Microsoft Word is 1.15.
You want to set the Space After setting to 0. You also want the Line Spacing set to Single. Go to the dialog box for Paragraph Spacing.
Open that dialog box by clicking the small icon in the bottom-right of Paragraph in the ribbon above. Under the Indents and Spacing tab, find and change these two settings. If you want to make this the default setting, click Set As Default.
2. About the Function of the Icon That Appears When You Paste Something on Word
That tiny clipboard icon is the Paste Options button. It helps you handle the format of pasted text on a Word document. You’ll see three options when you click on the icon.
Keep Source Formatting will preserve the look of the text you pasted. Merge Formatting will match the format of the text around the pasted text. The last option is Keep Text Only.
Keep Text Only will remove the formatting from the pasted text. For example, you pasted a bold text on a document that is not in bold. Selecting Keep Text Only won’t keep the bold format but Keep Source Formatting will.
3. How to Send Email on Outlook Without It Going Through the Outbox
Did you know around 293.6 billion emails get sent per day? Considering there are over 400 million Outlook users, it’s not surprising that this is a most-asked question. It’s one of the many Microsoft Office problems you can fix with ease.
Outlook sends your messages to the Outbox first by default. This allows you to have better control of when you want to email the client. It’s the perfect feature for those who send emails without double-checking them or often want to change something after they sent it already.
If you want to get rid of the extra step in Outlook 2010, click on File and choose Options. If you have the 2007 or 2003 version, go to Tools. Click on Options and select the Mail Setup tab.
Check the “Send immediately when connected” box. Click OK. Now, you can send your emails to their intended recipients right away.
4. How to Export Music from a PowerPoint PPS File
The first step is to open your PPS file in PowerPoint. Click on File, and then Save as HTML or Save as Web Page. The choice will depend on which PowerPoint version you have.
It will show some steps to convert the presentation to HTML. Follow the steps and it will appear in a new folder to save the file in. Locate the folder and search for audio files.
Most of audio files end in .wav or .mp3. The audio file imported into the presentation determines the exported file.
5. How to Change the Author/Owner Name on Files and Documents
Often, newly-hired employees ask this question. Most of them ask when their boss gave them the previous employee’s laptop. Below, we’ll provide the answers for Word 2003 and Word 2007.
Go to the Tools menu if you’re using Word 2003. Click on Options and then on the User Information tab. Look for the Name box and change the current name with your name.
If you’re using the 2007 version of Word, click the Microsoft Office Button. Click on Word Options and then click on Popular. Go to Personalize your copy of Office, and then enter your name as the User.
6. How to Save a PowerPoint File as a Slideshow
If you like to keep your presentations simple, slideshows often do the trick. It’s also faster than having to open PowerPoint and then going to slideshow mode. This is useful if you’re sending the presentation via email and you want the receiver to view it with ease.
Open the presentation and click on File. Select Save As and wait for the pop-up window to open. Below, you can see a dropdown box for the Save As file type.
Pick the PowerPoint Show file format. This saves the file as a PowerPoint slideshow. Using Save As doesn’t overwrite the original file.
Your new .pps or .ppsx file will go straight to slideshow mode. You can add audio and animations on the slides. Even if you download from YouTube, videos will still play.
7. What to Do When Word Saves a Document as a Web Page
This problem happens when the default Save Setting for Word files is .html. You want to save your file with the .doc or .docx extension. Choose the .doc extension from the drop-down selection when you save your file.
Another way to fix this is to check your Word save options. Under File, click on Options, and then click the Save tab. Look for “Save files in this format” and set it to Word Document (.docx).
If doing this doesn’t fix the problem, try doing a repair installation. Remove the software, run Ccleaner, reboot, and then reinstall. This should fix the problem.
8. Fixing the CiceroUIWndFrame Not Responding Error
Have you encountered the bug in Microsoft Office with the message “CiceroUIWndFrame not responding”? This often happens when you try to log off or turn off your computer. It’s caused by the Speech and Handwriting Recognition option still active in Microsoft Office.
To get rid of the bug, go to the Control Panel. Double click on either Programs and Features or Add/Remove Programs. Which you can double click will depend on what version your Windows is.
Look for Microsoft Office and then double click it. Select Change. If you had a custom installation of Office, check the “Choose advanced customization of applications” box.
Click on Office Shared Features and select Alternative User Input. Select Speech and Handwriting recognition. Make them Not Available in the drop-down menu and then click on Update.
Address These Microsoft Office Problems Now!
The internet holds many more Microsoft Office problems and queries. These are only some of the most common ones you may hear from a co-worker or friend. Share this knowledge with them to help them through their Office journey.
Now, you’re one step closer to becoming a pro at Microsoft Office.
If you enjoyed this short Microsoft Office guide, you might enjoy our other guides too. Peruse our other helpful posts anytime and learn a new thing or two.

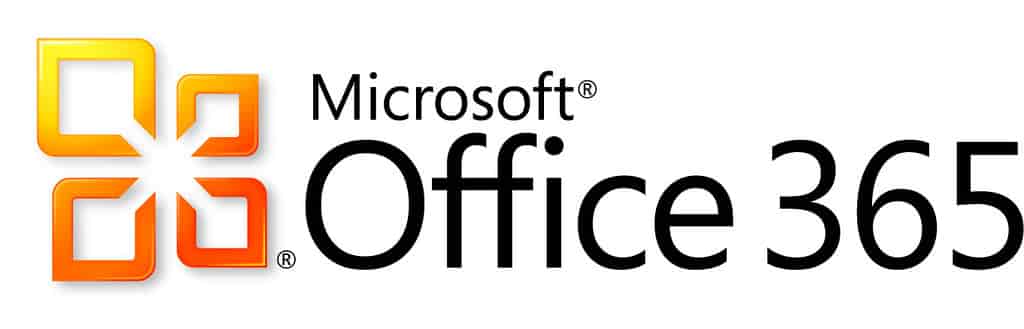






One Comment