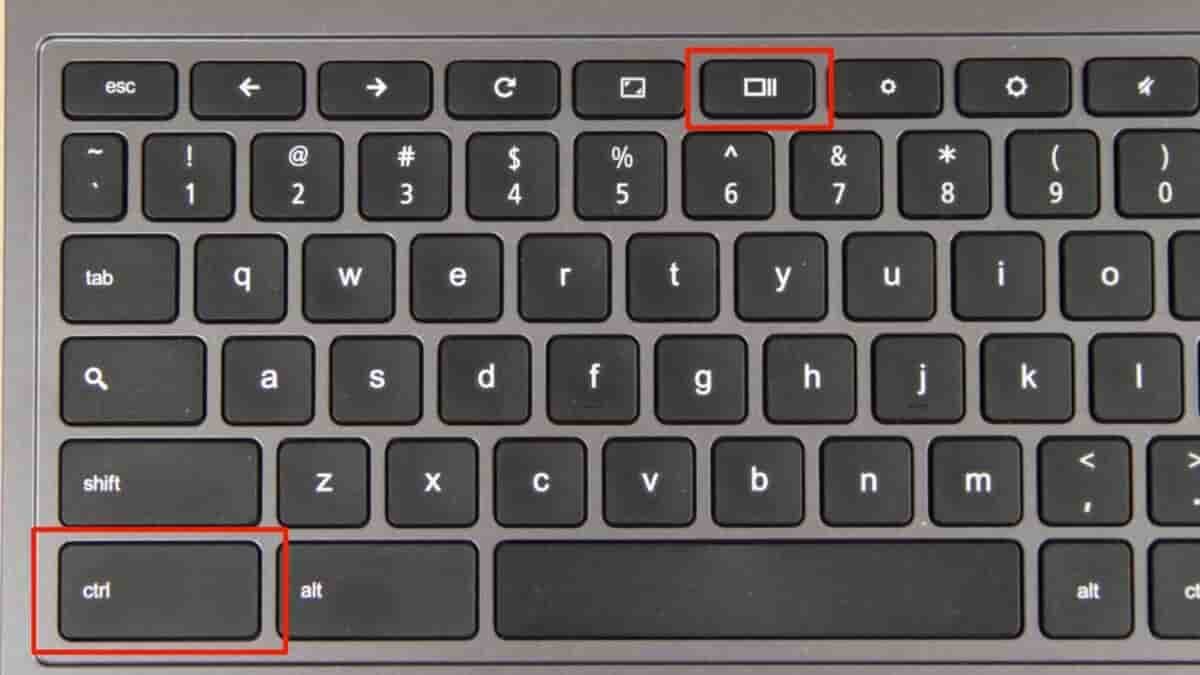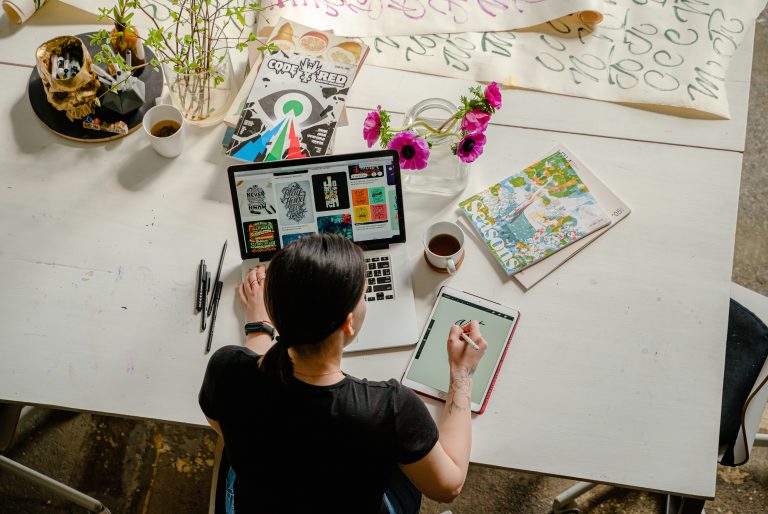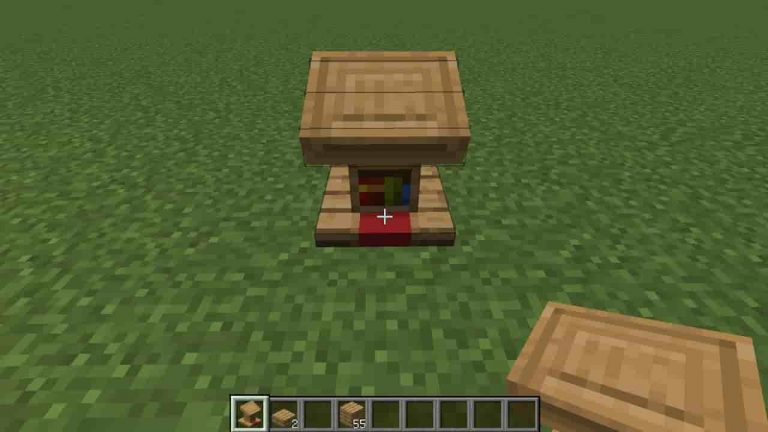How to Screenshot On Asus Laptop – Quick Tips
If you wish to take a screenshot on your Asus laptop, get a few tips from this article to avoid any hassles. The process is not at all tough if you know How to Screenshot On Asus Laptop properly.
There are numerous ways to do it, but they depend on the hardware and software of your laptop.
If you wish to have a snapshot of your desktop, you can use the command-line tool provided with your graphical user interface program like Paint. The command-line tool allows you to create the snapshot using a simple key combination.
Important Methods for How to Screenshot On Asus Laptop
However, there are other ways as well on how to take a screenshot on an Asus laptop. Some of them are long procedures, and some are just shortcuts. It depends upon you, what kind of screenshot you prefer to take.
Method 1
One of the most common methods of taking a screenshot in a program like PaintPaint is to press and hold CTRL while moving the cursor on the screen. This would cause the screen to be refreshed, and the snapshot would be saved onto your hard drive.
However, if you have a USB port, then this method cannot be used. You need to attach the USB clipboard to your computer to take a screenshot. If you press and hold CTRL, then the screen will refresh, and a snapshot will be taken.
Method 2
You can also use the hotkey combination of Alt+F4 for how to take screenshot on asus laptop. When you press this combination, the system will switch to the appropriate window to display the desktop. If you would like to see a full screen, you have to enable the desktop effects in the task manager.
By enabling this tool, you will be able to see all your open windows at one time, making it easier to screenshot.
Method 3
The next method of how to screenshots in an Asus laptop involves the keyboard shortcut. You can type in the Skype button on the keyboard and then highlight the chatbox and press the key combination CTRL+T. Then you should click on the Screenshots option from the main menu. This will take a snapshot of the entire screen.
Method 4
The last method is pressing F7. Then it would help if you typed in the desktop saved folder. The difference between this and the previous method is that by pressing F7, you will take a screenshot of the desktop instead of the currently active window.
By typing in the desktop folder, you should find the desktop in the folder, and pressing CTRL+T will save that screenshot in the folder. You can then rename the folder if you wish to create a new name for it.
Conclusion
I hope after using these methods you can easily learn about How to Screenshot On Asus Laptop.