Methods of Fixing SD Card Not Working Issue
SD cards may be the most convenient storage media to provide suitable storage capacities for many devices, like mobile phones, camcorders, digital cameras, tablets, and so on. However, you may meet this error – the SD card not working. It seems a serious problem.
Actually, this kind of issue happens frequently due to virus infection, incompatible SD card, corrupted file system, improper ejection, bad sectors, or poor connection. Usually, the SD card not working ends up with data loss because you can’t access the files stored in it.
If you are suffering this issue, just take it easy. Go on reading this post to find a solution to fix the error no matter what device the problematic SD card is working on.
Solutions to SD Card Not Working in Different Cases
Tip 1. Recover Data from SD Card
Firstly, data security may be the most important matter when the SD card goes corrupted. As long as the not working SD card can be recognized by your Windows or Mac, you have a chance to recover data from it.
If you don’t have a backup for the SD card, a third-party data recovery program is needed in this situation. Let’s try to recover SD card from Windows 10 as well as Mac.
Pay attention: If the SD card is not showing up on your computer, please fix this problem to make it visible first.
Recover SD card on Windows 10
If you are running a Windows 10 desktop or laptop, it is easy to find a technical data recovery program for a local drive and external drive recovery.
MiniTool Power Data Recovery is a wonderful choice. It is secure and compatible with Windows 7/8/10. Nearly mostly types of files, including image, video, app, document, music can be recovered with this software.
Now, let’s see a brief tutorial of how to recover data from SD card Windows 10.
Step 1: Download and install MiniTool Power Data Recovery on your computer. Connect the problematic SD card to the same computer.
Step 2: On the main interface of the software, choose the Removable Disk Drive module, and select the target SD card to scan. The scanning duration depends on the used volume of the SD card. Just be patient to wait for the results.
Step 3: After the scanning process finishes, you can check the scanning results to find out the desired files. Select what you need and click the Save button to recover. Choose a storage path to keep the recovered files. Obviously, you need to store these files to another safe drive.
Recover Data from Corrupted SD Card on Mac
If you are a Mac user, then you should recover SD card with a Mac data recovery utility on Mac computer.
Luckily, MiniTool also provides solutions for Mac users to ensure data security. MiniTool Mac Data Recovery is helpful in this case. Not only problematic SD card but formatted or corrupted hard drive, this program can help you out.
As the detailed steps are actually similar to SD card recovery on Windows 10, there is no need to demonstrate it here. Please refer to the tutorial displayed in the previous part to recover your SD card on Mac.
After restoring data from the not working SD card successfully, you can choose to format it with FAT32 or NTFS to make it available again.
Tip 2. Fix SD Card Not Working Issue on Windows 10
If your SD card is not working or responding on Windows 1o, and you don’t want to format it, just try following methods to deal with the problem.
1. Use CHKDSK to Repair corrupted SD Card
① Run Windows Command Prompt by typing cmd in the search box.
② Type this command chkdsk h: /f /r in Command Prompt window and press Enter. h here represents the drive letter of the SD card. Replace it with the correct drive letter of your SD card.
③ When the process ends, close the window to exit.
2. Update or Reinstall Device Driver
① Open Device Manager and expand the Disk drives.
② Right click the target SD card, and then click Update driver from the menu. Alternatively, you can choose Uninstall device and then reinstall it by clicking Action > Scan for hardware changes.
3. Run Windows Troubleshooter
① Go to Start and click Settings.
② Navigate to Update & Security > Troubleshoot > Hardware and Devices > Run the troubleshooter. Then, the built-in tool can scan and fix errors of device and hardware automatically.
Tip 3. Fix SD Card Not Working Issue on Mac
Also, you have other options to repair SD card not working issue on Mac except for formatting it.
1. Restart your Mac computer and reconnect the SD card to your Mac.
2. Fix its logical errors. Open Launchpad > click Others > Disk Utility. Choose the target SD card and click First Aid. In this way, the SD card will be fixed automatically.
3. Clean the SD card with soft and neat cloth.
Meanwhile, you can also try changing another computer, using another USB cable or card reader, running antivirus scan on your Windows or Mac to fix SD card not working on computer.
Tip 4. Fix SD Card Not Working on Portable Devices
When the SD card stops working on your Android phone or on other portable devices suddenly, please try the measures below to check whether you can make the SD card work normal.
1. Restart your mobile phone or digital camera to see if the problem is gone.
2. Wipe the SD card to get rid of dust by using a clean cloth.
3. Have a virus scan for the SD card after connecting it to computer.
4. Check the SD card to see if the Lock switch is in Lock status. If so, switch it change to Unlock.
5. Check if the SD card is compatible with your device. Change another SD card to see whether it is the cause. If yes, connect the problematic SD card to computer to see whether you can access to it.
6. Try the methods introduced in SD card fix on Windows and Mac, such as CHKDSK. If it doesn’t work, try to recover data from it with professional programs.
7. After finishing data recovery from the SD card, you can format it to fix errors. Then, it can be used again.
Conclusion
In a word, it is not so terrible when SD card not working issue occurs on your mobile phone or other storage devices. Data loss is totally evitable. What’s more, you can fix this problem by using the practical methods mentioned in paragraphs above.
Hope this guide to fix SD card not working/responding/reading issue can be helpful!





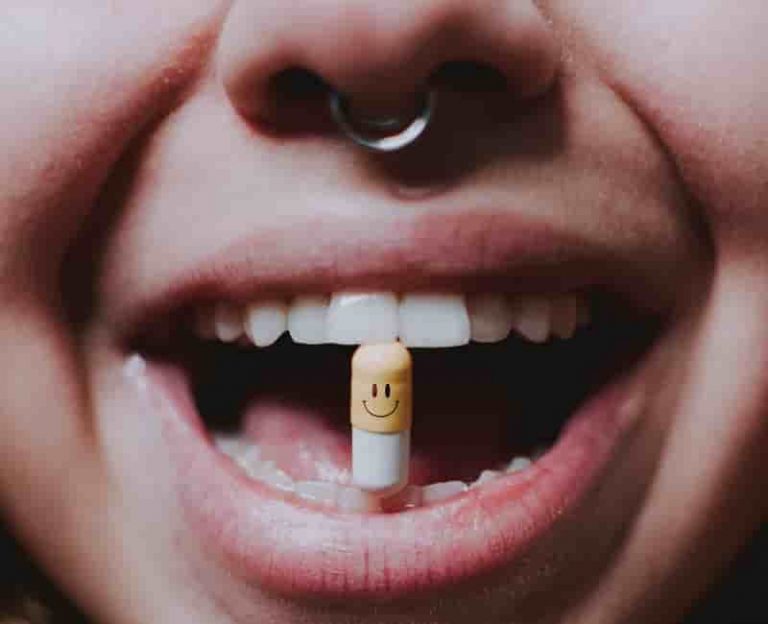

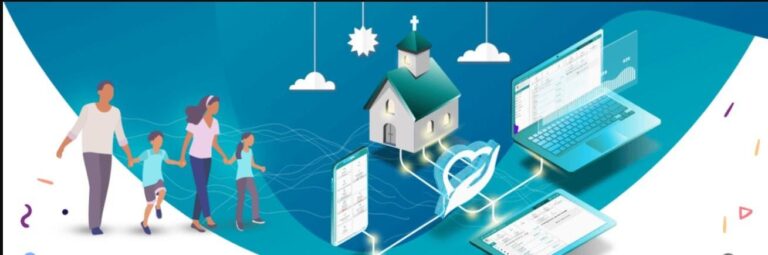
2 Comments