Error Solved – SD Card Not Full But Says Full
Don’t worry. If you are caught in the same error, you’ve come to the right place. In this post, I’ll share some practical solutions to SD card not full but says full. Let’s have a look.
SD card is a common storage device used in mobile phones, cameras, and many other portable devices to save different kinds of data, including music, photo, video, document, and so on. It’s a useful utility to help users keep and transfer files conveniently.
However, issues may occur sometimes when using the devices containing SD card. For example, you may receive a message informing the SD card is full while it’s not full. It is so strange, right? I guess you must be eager to know why this case happens and how to solve it.
Why Does SD Card Say Full But It’s Not
When your mobile phone or digital camera says the SD card is full, but it is not obviously, you may be confused about why this error appears. Here are some potential reasons:
① There is something wrong with your mobile phone or camera.
② Probably, data in the SD card has been hidden and invisible. Thus, SD card is full but no files.
③ Your SD card was formatted improperly.
In general, the error SD card not full but says full is not a rare issue. Instead, it is complained a lot in different cases, like GoPro Session and mobile phone because of the 3 possible reasons above. Now, please follow the methods below to get rid of this problem.
How to Fix the Error SD Card Not Full But Says Full
Solution 1: Show Hidden Files on SD Card
If your SD card is attacked by some certain of viruses unfortunately, all data in the SD card would become hidden and invisible. However, the used space of the drive can be seen in Windows Explorer. In this case, if the SD card says it full but not, you may try unhide files on the SD card in this way.
Step 1: Connect the problematic SD card to computer with a card reader.
Step 2: Open Run dialog. Type cmd and press Enter to get into Command Prompt window.
Step 3: Type this command attrib -h -r -s /s /d k:\*.* and press Enter. Don’t forget to replace k with the drive letter of your SD card.
Step 4: Go back to Windows Explorer and open the SD card to check if all data can be visible.
Solution 2: Access SD Card Files Directly
If this problem appears when you are using a camera, you can go a folder named DCIM to access the files directly. This folder usually stores pictures and videos in a camera by default. This is the storage path: G:\DCIM. G stands for the drive letter of the SD card.
Solution 3: Recover Files in SD Card
When the issue SD card says it full but not happens, you may worry about the data safely especially when something very important is kept in it. In this case, you can try to recover data from it first.
Then, a professional data recovery program is needed. If you are running Windows OS, MiniTool Power Data Recovery is highly recommended. As a special tool to recover deleted and lost data, you can rescue files from not only local hard drive, but also external storage devices, including SD card, USB drive, external hard drive, etc.
Now, let’s start the process of recover SD card with MiniTool.
Step 1: Download and install the trial version on your computer.
Step 2: Connect the problematic SD card with computer by using a card reader.
Step 3: Launch the software to enter the main interface. To recover SD card, please choose This PC or Removable Disk Drive module to initiate.
Step 4: Choose the target SD card and click Scan to start a deep scan.
Step 5: After the scanning process ends, you can open the folders to preview the scanning results to find out the need files.
Tips: To locate the wanted files quickly, you can use Type and Find options.
Step 6: Tick on the files you need to recover and click Save to choose a storage path to save them.
Pay attention: you should choose another storage location to store the recovered files, instead of the original SD card.
After finishing these steps, you can go the specified storage path to check and use the recovered files immediately.
Solution 4: Format Camera SD Card Correctly
Generally, formatting a drive can deal with many issues. When your SD card is informed full by it’s not, you may choose to format it after recovering all data from it.
There are 3 options for you to format an SD card: using Disk Management, Windows Explorer or a technical SD card formatter. Now, let’s see how to format the SD card in different ways.
In Disk Management
① Go to Disk Management. Right click SD card and choose Format from the menu.
② Make some settings for it, such file system and drive letter. Then, click OK.
In Windows Explorer
① Right click the SD card and choose Format option.
② Also, make settings for the SD card.
With SD Card Formatter
Here, you need a disk manager for help. Take Partition Wizard for example.
① On the disk map of the software, select the target SD card and click Format Partition feature.
② Set partition label, choose a file system and make other settings.
③ Click Apply button to make the changes effective.
Conclusion
These are the proven method to fix SD card not full but says full issue. So, if you come across this case one day, don’t worry. Just try these solutions to get rid of it. Do recover its data first if you don’t want take the risk of losing important data saved in the SD card.
Hope this post can help you out if you are suffering this issue. If you have any ideas about it, you are welcome to shard them by leaving comments below.


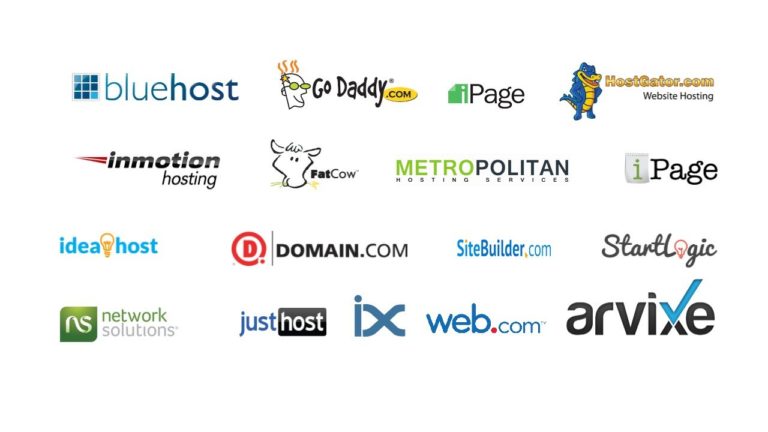





4 Comments